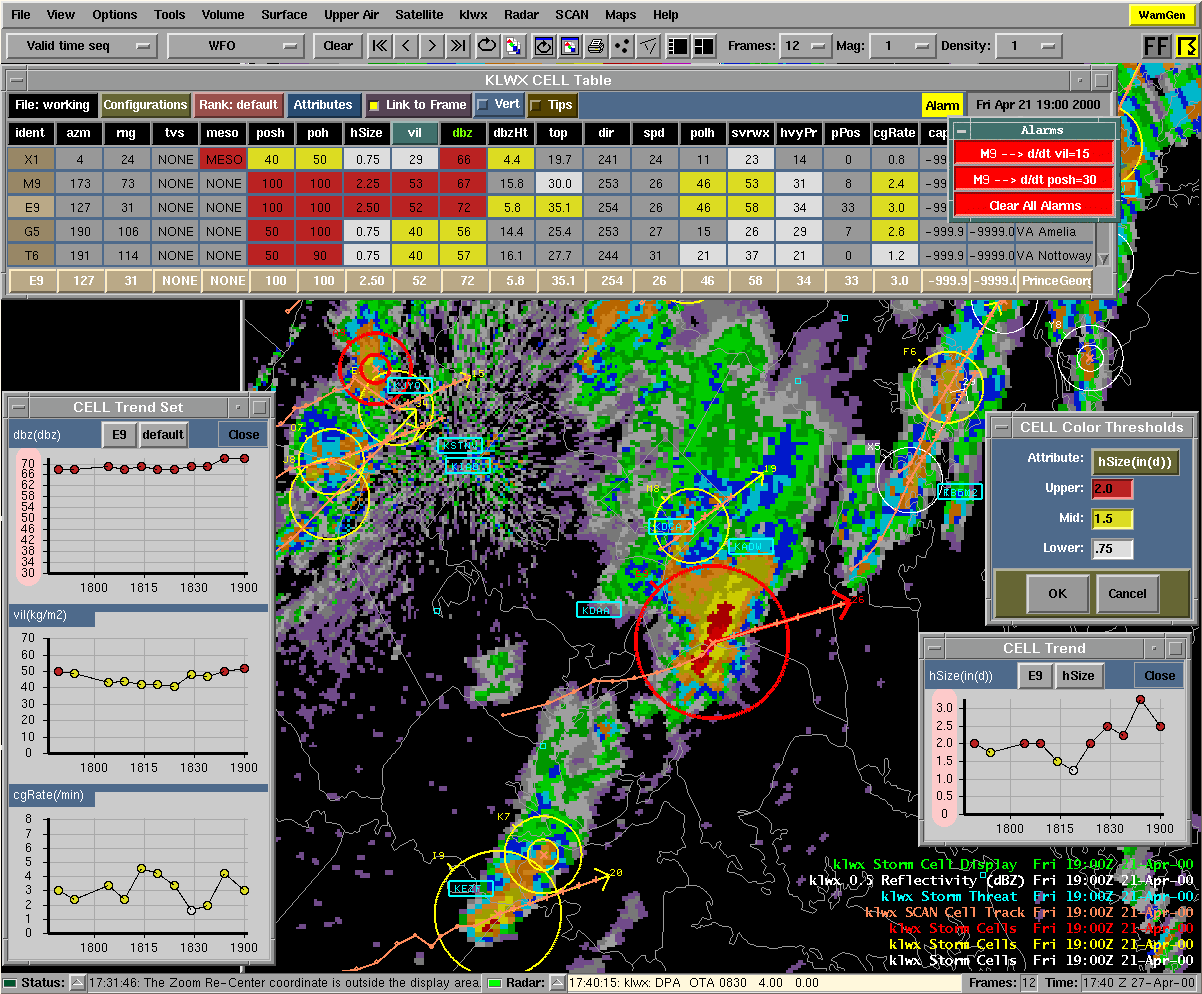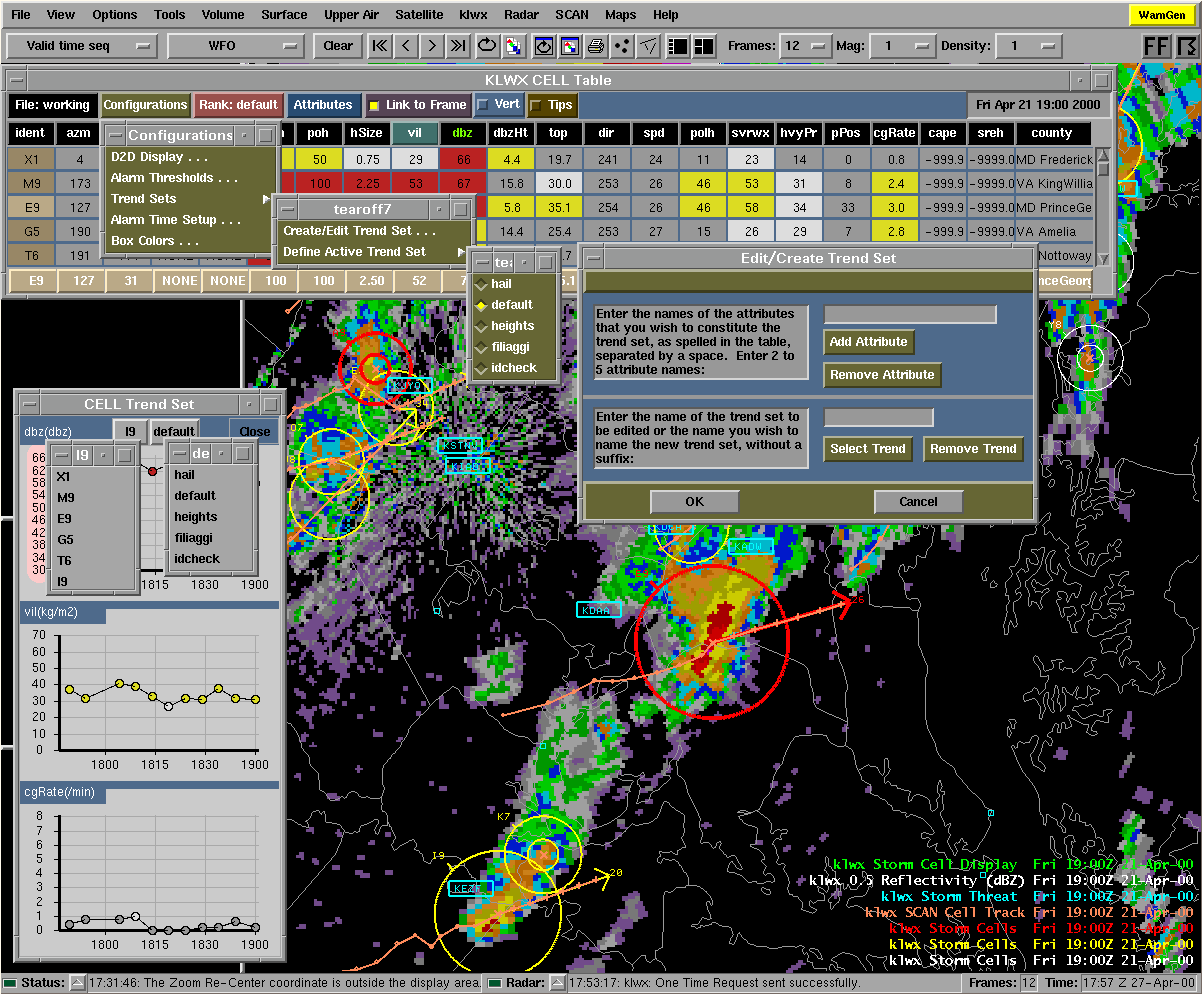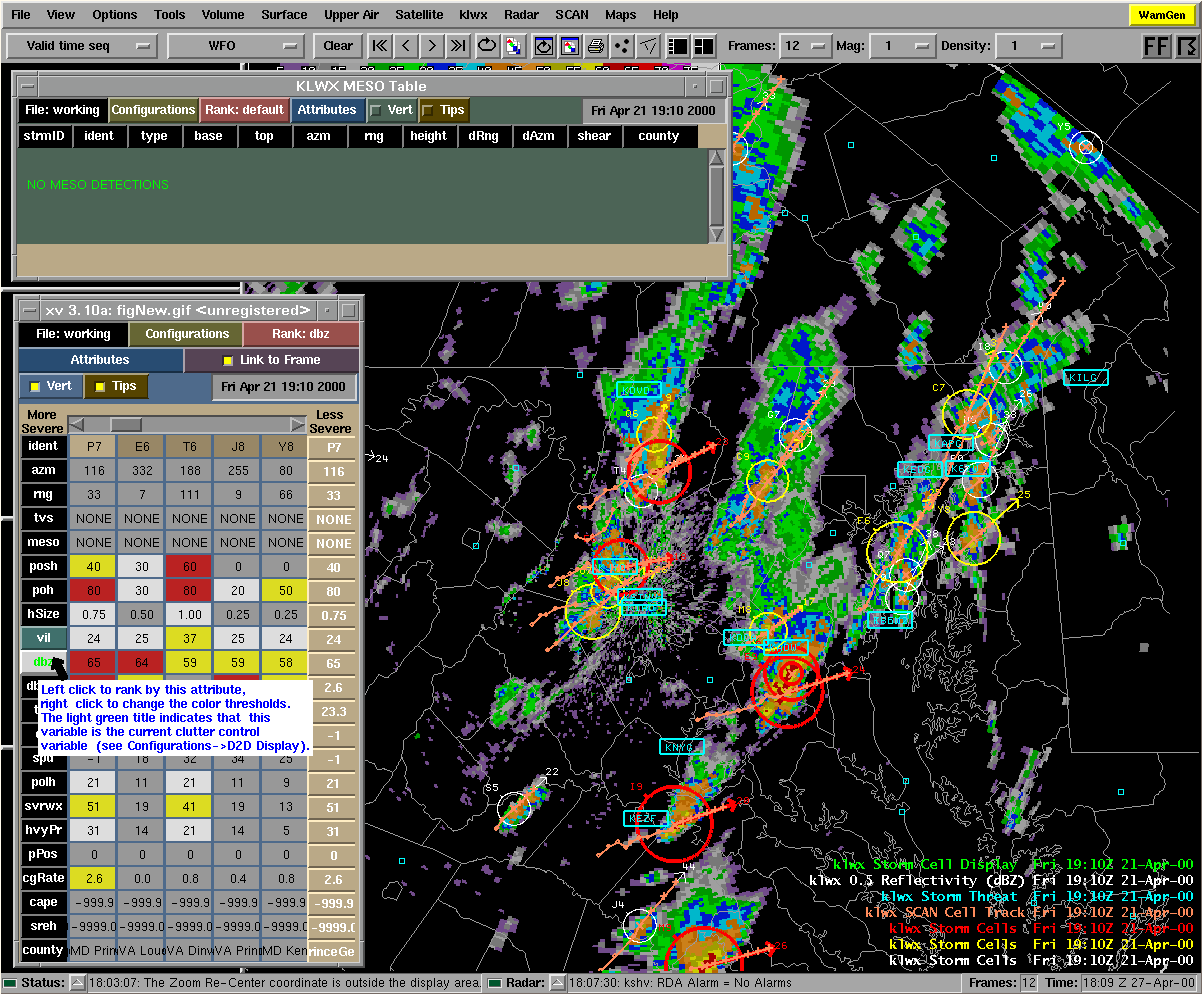|
The System for
Convection Analysis
and Nowcasting (SCAN) |
System for Convection Analysis and Nowcasting (SCAN)
Version 2.0
Guide for Users
June 2000
NWS - TDL
Introduction
The System for Convection Analysis and Nowcasting (SCAN) is an integrated suite of multi-sensor applications which detects, analyzes, and monitors convection and generates short-term probabilistic forecast and warning guidance for severe weather automatically within AWIPS. SCAN will provide forecasters with accurate, timely, and consistent severe weather guidance and supplement forecaster event monitoring with multi-sensor, automated event monitoring. The intended benefits are:
- Longer lead times on warned events
- Fewer missed events
- Increased forecaster situational awareness
- Reduced forecaster fatigue during warning situations
Requesting the SCAN Suite
There is a new menu on the D2D entitled "SCAN". Under the SCAN menu will be sections for each dedicated radar. Each of these radar sections has the available SCAN and FFMP (Flash Flood Monitoring and Prediction) products.
Selecting the SCAN Suite calls the depictables and extensions defined as part of the SCAN Multi-Load, as well as the SCAN Storm Cell Table. The depictables included in this Multi-Load are: Storm Cell Identifications (white, yellow, and red), Site Storm Threat, and SCAN Storm Track. The sole extension loaded is the Storm Cell Display, which is the cell table's link to the D2D. Also, the SCAN loading window will appear while the SCAN Multi-Load and SCAN Storm Cell Table are loading. Figure 1 shows the SCAN Storm Cell Table.
The D2D
Once the SCAN Suite is loaded, on the D2D you will see identified storm cells, local sites, and storm tracks. The Storm Cell Table will appear in front of the D2D. The storm cell identification symbols are a circle, speed/direction arrow, and an alphanumeric identifier up and to the left of the circle.
Changes in the behavior of SCAN/D2D from SCAN 1.0 to SCAN 2.0:- •There is no Thunderstorm extension, and thus no site or cell pop-up boxes. Al information in these boxes is available through other means.
- •Sampling has been enabled for the Site Threat depictable. Press the left mous button (keep it pressed) and move the cursor over the local sites. Information regarding the status of these sites will be displayed by the cursor.
- •A trend set (see below) can be rendered from the D2D. Middle-click the Sorm Cell Display extension (in the legend on the lower right of the D2D) to make it active or editable. Then right-click over any identified storm cell on the D2D and a trend set will pop up.
- •There are three new event tables (Storm Cell table, Mesocyclone table, and TV table). The Storm Cell table is brought up upon loading the SCAN Suite. The other tables are displayed by clicking on the appropriate button on the cell table (see the following table descriptions for details).
The SCAN Storm Cell Table Constituents:
See Figure 1.
The Menu/Information Bar
Contains the File, Configurations, Rank, and Attributes menus, as well as information regarding alarms, the currently utilized configuration file name, and the valid time of the SCAN Storm Cell Table. The Menu/Information bar also contains the option buttons for Link to Frame (to link the table time with the D2D display time), Vert (to render the table vertically), and Tips (to provide helpful tips about table functions). See Figure 5 for an example of the vertical table.
The File Menu
The File Menu options are for controlling the configuration files. The current configuration file is displayed on the menu button. This file indicates which configuration file (also known as the Cell Display Parameters file or CDP file) was last used in the cell table and that is being used by the D2D Storm Cell ID Display. The File Menu options are:
| Retrieve Default CELL Configuration | Retrieves and uses the default configuration file. |
| Retrieve CELL Configuration . . . | Retrieves and uses a specified configuration file. |
| Save All Configurations | Saves the current configuration files for all three types (cell, mesocyclone, and TVS). |
| Save CELL Configuration | Saves only the cell configuration file. |
| Save CELL Configuration As . . . | Saves the cell configuration file to a new file, defined by the user. |
The Configurations Menu
The Configurations Menu choices are for setting up the D2D display, changing the alarm parameters, and controlling the Trend functions. The Configurations Menu options are:
| D2D Display. . . | Produces the Storm Cell Identification Display (SCID) window (see Figure 2). This is the GUI from SCAN 1.0 (AWIPS 4.0), with improvements. The SCID window allows the user to control how the D2D displays the storm cell identifications. |
| Alarm Thresholds. . . | Produces the Rate-of-change Alarm Thresholds (RoCAT) window. The RoCAT window allows the user to define the rate-of-change limit for each applicable storm cell attribute. If the attribute's value changes more than this defined limit from one volume scan to the next, an alarm will be issued. |
| Trend Sets | Produces selections that allow the user to choose which of the defined trend sets will be used as the active trend set as well as create and edit other trend sets. The active trend set is that which is accessible by the D2D and by the body of the cell table (see the "Table Body" section). |
| Alarm Time Setup. . . | Produces the Alarm Time Setup window. Along with rate-of-change alarms, SCAN will also issue a "New" alarm if an event (cell, mesocyclone, or TVS) has been identified after a quiet period of no identifications. This window allows the user to define that quiet period in minutes. |
| Box Colors. . . | Produces the Attribute Color Threshold (ACT) window. The ACT window allows the user to define value ranges of each applicable storm cell attribute. These value ranges are intended to reflect the degree of strength of the storm cell, from white (weak) to yellow (moderate) to red (strong). These colors will be used when rendering the data on the D2D, in the table body, and in the time trends. Note: The SCID window also provides this ability (see "D2D Display..." above). |
The Rank Menu
Allows the user to choose the storm cell attribute by which the data in the table body will be sorted. The attribute that is currently being used for ranking is displayed on this button. Refer to Appendix A to see which attributes can be used for ranking.
The Attributes Menu
Allows the user to choose which of the available storm cell attributes will appear in the storm cell table. Refer to Appendix A for information about all available attributes.
Link to Frame
Indicates whether the valid time in the SCAN Storm Cell Table will always match the time in the D2D frame. If this button is activated and the user changes the frame in the D2D, the cell table will update to match the data shown on the D2D. If this is off, the data in the cell table will represent the most recent available inventory time.
Vert
Indicates whether or not the table is vertically rendered. If this button is activated, the table orientation will change from horizontal (default) to vertical. (See Figure 5).
Tips
Indicates whether or not the Tips functionality is turned on. When this button is activated and the mouse cursor is focused over "clickable" widgets in the table, a pop-up text box will appear next to the cursor containing useful information on the available features of that particular widget.
Alarm Button
If a Rate-of-change Alarm Threshold is surpassed for an applicable attribute from one volume scan to the next, an alarm is issued. When an alarm is issued, a blinking alarm button will appear. The appropriate grid box in the table body will also blink and an audible alarm will sound. Right-clicking on the Alarm button will toggle the audible alarm. Left-clicking on the Alarm button will produce the Alarm Information window (see Figure 1). An alarm will also be issued if an event (cell, mesocyclone, or TVS) has been identified after the defined quiet period. In this case, WHETHER SCAN IS LOADED OR NOT, a window will appear in front of the D2D stating which type of event (cell, meso, TVS) has just been identified and suggesting SCAN be used to investigate.
Valid Time
This displays the UTC time for which the data in the cell table is valid.
The Attribute Title Row
Shows what attributes are currently selected for viewing. These represent the attributes selected from the Attributes menu described above.
Ranking By Attribute
Left-clicking on applicable attribute titles will sort the table data according to that attribute. Refer to Appendix A to see for which attributes the table can be ranked.
Changing the Attribute Color Thresholds
Right-clicking on applicable attribute titles will bring up the Attribute Color Threshold (ACT) window, as described in the "Configurations Menu" section above. Refer to Appendix A to see which attributes can be multi-colored.
Launching the TVS and Mesocyclone Tables
Right-clicking on the 'tvs' or 'meso' attribute titles will produce the SCAN Tornado Vortex Signature (TVS) Table and the SCAN Mesocyclone (MESO) Table, respectively.
The Table Body
Displays the storm cell information, including such attributes as: alphanumeric identifier, location (azm/range, lat/lon, state/county), circulation, and various severe weather probabilities and physical storm characteristics. If no storm cells have been identified, the message "NO CELL DETECTIONS" will appear in place of the table. The values for the various storm cell attributes are displayed in the table body and color coded (when applicable) according to the attribute color thresholds defined in the ACT or SCID windows. Refer to Appendix A for a list of all storm cell attributes available through SCAN.
Producing a Time Trend
Left-clicking on any applicable grid box will produce a single time trend of a particular attribute of a particular identified storm cell. Refer to Appendix A to see for which attributes time trends are available. See Figure 1 for an example of a single time trend.
Producing a Trend Set
Right-clicking on a storm identifier in the 'ident' column will produce an 'active' trend set for that particular storm cell. The 'active' trend set can be defined by selecting the Trend Set option under the Configurations menu (see the section on trend sets in "SCAN Storm Cell Table Sub-GUIs in Detail" below).
Inspecting a Storm Cell
Left-clicking on an identifier in the 'ident' column will cause the D2D to zoom-and-recenter on that particular storm cell. This also fills the Inspection Row with data and highlights the identifier in the 'ident' column. The Inspection Row can be seen in Figure 1.
The Inspection Row
Duplicates the row in the table body for the storm cell that was last inspected (see the section on storm inspection under the "Table Body" topic for instructions on how to inspect a storm cell). This row emphasizes the data for the identified storm cell last inspected via the zoom-and-recenter method. The individual grid boxes in the Inspection Row have the same capabilities as the grid boxes in the table body, except left-clicking on the identifier box will zoom the D2D back out to the zoom level defined on the D2D menu bar. See Figure 1.
Producing a Time Trend
See information under the "Table Body" section above.
Producing a Trend Set
See information under the "Table Body" section above.
Zooming Back Out
Left-clicking on the identifier in the 'ident' column will cause the D2D to zoom back out.
SCAN Storm Cell Table Sub-GUIs in Detail
Storm Cell Identification Display (SCID) Window
Launched from the Configurations menu. The Storm Cell Identification Display (SCID) window allows the user to control the appearance of the storm cell identifiers on the D2D and define the zoom factor. See Figure 2.
| The Zoom Factor: | This number represents the magnitude of the zoom used when zooming and re-centering is done from the table (see the section on storm inspection in the "Table Body" section). Left-pressing the desired radio button will change the zoom factor. A larger number represents greater magnification. Either the "OK" or "Apply" button must be pressed for a change in Zoom Factor to take effect. Note: this Zoom Factor does not affect the D2D's zooming abilities. Only the zoom-and-recenter functionality of the SCAN table when zooming and re-centering on a specific cell can be affected by the Zoom Factor. |
| Symbols: | This portion of the window contains the available options for representing a cell identification on the D2D. These are not mutually exclusive choices, all can be chosen. |
| Circles: | are used to identify the location of a cell AND give a graphical indication of the strength of a chosen attribute of the cell. The available attributes can be viewed and selected by left-clicking on the menu button with the attribute name on it. This attribute's column title button will have a dark green background in the Storm Cell table to indicate its status as the current Radius Interpolation variable. The Radius Range slider control allows the user to choose the size of the circles. The low slider bar value corresponds to the low slider bar value on the Radius Interpolation slider control. The high slider bar value corresponds to the high slider bar value on the Radius Interpolation slider control. Values in-between these low and high values will be interpolated and the circle size adjusted accordingly. |
| Arrows: | are used to represent the speed and direction of a cell. The length of the arrow is proportional to the speed of the cell. If the Full Shaft option is on, the entire length of the arrow |
| represents the speed of the cell. If the Full Shaft option is off, only the portion of the arrow outside the circle (if the Circle identifier is being used) represents the speed of the cell. This is done to avoid the illusion of greater cell speed for cells with small circle identifiers compared to cells with large circle identifiers. If the Circle identifier is turned off, it is recommended that the Full Shaft option is turned on. | |
| Cell Identifier Clutter Control: | In the event that there are enough identified cells to clutter the screen, the user can adjust the attribute color thresholds to eliminate some of the less significant cell identifications from the D2D display. By adjusting the slider control bars, the user can choose the attribute thresholds which will determine what color the cell identifiers will be on the D2D display and in the Table Body (white, yellow, and red). The particular attribute used for controlling clutter is chosen by left-clicking the menu button with an attribute name on it. The attribute's column title button will have bright green text to indicate its status as the current Clutter Control variable. Note: If the storm cells do not reach the lowest threshold for the Clutter Control Variable, the cell will be rendered as a small white 'x' on the D2D. |
| "OK" | Accept the changes made and close the window. |
| "Apply" | Accept the changes made. |
| "Cancel" | Discard changes and close the window. |
Trend Window
See the "Table Body" section above for instructions to produce a time trend window. See Figures 1 and 3 for examples. Whether the trend is one of several or the only trend in the Trend window, each time trend graph will have the same appearance. The x-axis represents time, labeled with hhmm UTC time. The y-axis represents the attribute, with pre-defined labels. The name of the attribute and its units are above the y-axis labels. (Note: If the value of the attribute for any plot point exceeds the pre-defined maximum axis value, the y-axis will be automatically re-defined and the y-axis labels will be highlighted in pink.) The plot points will be colored according to the defined attribute color threshold values for the selected attribute.
| Changing To a Different Storm Cell: | Left-clicking on the 2-digit alphanumeric identifier above the graph will bring up a menu of all selectable cells. Choosing a different cell will cause the trend window to render the new cell's trend information. |
| Changing To a Different Attribute: | Left-clicking on the attribute button above the graph will bring up a menu of all selectable attributes. Choosing a different attribute will cause the trend window to render the cell's trend information for that attribute. |
| "Close" | Left-clicking will close the trend window. |
Attribute Color Threshold (ACT) Window
Launched from the Configurations menu or the Attribute Title Row. The user can edit the color-coded strength values for any of the storm cell attributes displayed in the Attribute Title Row.
| "Attribute:" | The user can switch to a different storm cell attribute. The units of the attribute will also appear on this button. |
| "Upper:", "Mid:", "Lower:" | The strength thresholds, corresponding to the attribute values that meet or exceed these threshold values. |
| "OK" | The user accepts the changes just made and closes the window. |
| "Cancel" | The user can discard the changes just made. |
New Alarm Time Setup Window
Launched from the Configurations menu. This window allows the user to set the time thresholds for determining when new SCAN alarms are issued. "New" SCAN alarms are issued with the occurrence of activity after a quiet period equal to this user-defined value.
| "Cell:" | The user can enter the time period (in minutes) that represents the amount of quiet time needed (no cell activity) before which a 'new' alarm is issued with the onset of cell activity. |
| "Meso:" | The user can enter the time period (in minutes) that represents the amount of quiet time needed (no mesocyclone activity) before which a 'new' alarm is issued with the onset of mesocyclone activity. |
| "TVS:" | The user can enter the time period (in minutes) that represents the amount of quiet time needed (no TVS activity) before which a 'new' alarm is issued with the onset of TVS activity. |
| "OK" | The user accepts the alarm time thresholds. |
| "Cancel" | The user can discard the changes just made. |
Rate-of-change Alarm Threshold Window
Launched from the Configurations menu. This window allows the user to set the thresholds for determining when SCAN rate-of-change alarms are issued.
| "Attribute:" | The user can select any applicable storm cell attribute. |
| "Rate of Increase:" | The user can define the number of units the value of a storm cell's attribute must increase from one volume scan to the next in order to trigger an alarm. The units are also displayed here. Note: the value of the attribute must increase at least one unit more than the value entered here in order for an alarm to be issued. |
| "OK" | The user accepts the alarm conditions. |
| "Bell" | The user can toggle the audible alarm. |
Alarm Information Window
Launched by left-clicking on the Alarm button. See Figure 1 for an example. The buttons in the window are labeled with the storm cell alphanumeric identifier and the storm cell attribute for which the alarm has been issued.
| Investigating Alarms: | Left-clicking on an individual alarm button in the Alarm Information window will bring up a trend window for that cell and attribute that caused the alarm, cause the D2D display to zoom and re-center on that cell, and display the cell's table data in the Inspection Row. Once all alarms have been investigated, the Alarm Information window will close. |
| "Clear All Alarms" | Clear all active alarms without inspection. |
Edit/Create Trend Set Window
Launched from the Configurations menu/Trend Sets selection. See Figure 3. The user can edit an existing trend set's defined attributes, create a new trend set, or delete an unwanted trend set by following the directions in this window. The Active Trend Set, which is the trend set created from the D2D (see below) and the table body (see the "Table Body" section above), can also be defined.
| "Add Attribute" | Allows the user to add an attribute to an existing trend set. |
| "Remove Attribute" | Allows the user to remove an attribute from an existing trend set. |
| "Select Trend" | Allows the user to select a defined trend set he/she wishes to edit/delete. |
| "Remove Trend" | Allows the user to delete a defined trend set. |
| "OK" | The user accepts the changes just made and closes the window. |
| "Cancel" | The user can discard the changes just made and close the window. |
The SCAN Mesocyclone Table Constituents:
The Menu/Information Bar
Contains the File, Configurations, Rank, and Attributes menus, as well as information regarding alarms, the currently utilized configuration file name, and the valid time of the SCAN Mesocyclone Table. The Menu/Information bar also contains the option buttons for Vert (to render the table vertically) and Tips (to provide helpful tips about table functions).
The File Menu
The File Menu options are for controlling the configuration files. The current configuration file is displayed on the menu button. This file indicates which configuration file (also known as the Mesocyclone Display Parameters file or MDP file) was last used in the meso table. The File Menu options are:
| Retrieve Default MESO Configuration | Retrieves and uses the default configuration file. |
| Retrieve MESO Configuration... | Retrieves and uses a specified configuration file. |
| Save MESO Configuration | Saves only the mesocyclone configuration file. |
| Save MESO Configuration As... | Saves the mesocyclone configuration file to a new file, defined by the user. |
| Close MESO Table | Closes the mesocyclone table until it is activated again from the SCAN Storm Cell Table. |
The Configurations Menu
The Configurations Menu choices are for changing the alarm parameters and controlling the display of the Mesocyclone table. The Configurations Menu options are:
| Alarm Time Setup. . . | Produces the Alarm Time Setup window. SCAN will issue a "New" alarm if an event (cell, mesocyclone, or TVS) has been identified after a quiet period of no identifications. This window allows the user to define that quiet period in minutes. |
| Box Colors. . . | Produces the Attribute Color Threshold (ACT) window. The ACT window allows the user to define value ranges of each applicable mesocyclone attribute. These value ranges are intended to reflect the degree of strength of the mesocyclone, from white (weak) to yellow (moderate) to red (strong). These colors will be used when rendering the data on the D2D, in the table body, and in the time trends. |
The Rank Menu
Allows the user to choose the mesocyclone attribute by which the data in the table body will be sorted. The attribute that is currently being used for ranking will be displayed on this button. Refer to Appendix B to see which attributes can be used for ranking.
The Attributes Menu
Allows the user to choose which of the available mesocyclone attributes will appear in the mesocyclone table. Refer to Appendix B for information about all available attributes.
Vert
Indicates whether or not the table is vertically rendered. If this button is activated, the table orientation will change from horizontal (default) to vertical.
Tips
Indicates whether or not the Tips functionality is turned on. When this button is activated and the mouse cursor is focused over "clickable" widgets in the table, a pop-up box will appear next to the cursor containing useful information on the available features of that particular widget.
Alarm Button
An alarm will be issued if a mesocyclone has been identified after the defined quiet period. In this case, the Alarm button will have the word 'New' on it, no grid boxes in the table will blink, and left-clicking the Alarm button will simply turn the alarm off. Right-clicking on the Alarm button will toggle the audible alarm.
Valid Time
This displays the UTC time for which the data in the mesocyclone table is valid.
The Attribute Title Row
Shows (in black) what attributes are currently selected for viewing. These represent the attributes selected from the Attributes menu described above.
Ranking By Attribute
Left-clicking on applicable attribute titles will sort the table data according to that attribute. Refer to Appendix B to see for which attributes the mesocyclone table can be ranked.
Changing the Attribute Color Thresholds
Right-clicking on applicable attribute titles will bring up the Attribute Color Threshold (ACT) window, as described in the Configurations menu section above. Refer to Appendix B to see which attributes can be multi-colored in the mesocyclone table.
The Table Body
Displays the mesocyclone information, including such attributes as: storm cell ID, mesocyclone ID, location (azm/range, lat/lon, state/county), and various physical characteristics of the mesocyclone. If no mesocyclones have been identified, the message "NO MESO DETECTIONS" will appear in place of the table. The values for the various mesocyclone attributes are displayed in the table body. Refer to Appendix B for a list of all mesocyclone attributes available through SCAN.
Inspecting a Mesocyclone
Left-clicking on an identifier in the 'ident' column will cause the D2D to zoom-and-recenter on that particular mesocyclone. This also fills the Inspection Row with data and highlights the identifier in the 'ident' column.
The Inspection Row
Duplicates the row in the table body for the mesocyclone that was last inspected (see the "Table Body" section above for instructions on how to inspect a mesocyclone). This row emphasizes the data for the identified mesocyclone last inspected via the zoom-and-recenter method. The individual grid boxes in the Inspection Row have the same capabilities as the grid boxes in the table body, except left-clicking on the identifier box will zoom the D2D back out to the zoom level defined on the D2D menu bar.
Zooming Back Out
Left-clicking on the identifier in the 'ident' column will cause the D2D to zoom back out.
SCAN Mesocyclone Table Sub-GUIs in Detail
New Alarm Time Setup Window
Same as for the cell table (see above).
Attribute Color Threshold (ACT) Window
Same as for the cell table (see above).
The SCAN TVS Table Constituents:
The Menu/Information Bar
Contains the File, Configurations, Rank, and Attributes menus, as well as information regarding alarms, the currently utilized configuration file name, and the valid time of the SCAN TVS Table. The Menu/Information bar also contains the option buttons for Vert (to render the table vertically) and Tips (to provide helpful tips about table functions).
The File Menu
The File Menu options are for controlling the configuration files. The current configuration file is displayed on the menu button. This file indicates which configuration file (also known as the TVS Display Parameters file or TDP file) was last used in the meso table. The File Menu options are:
| Retrieve Default TVS Configuration | Retrieves and uses the default configuration file. |
| Retrieve TVS Configuration... | Retrieves and uses a specified configuration file. |
| Save TVS Configuration | Saves only the TVS configuration file. |
| Save TVS Configuration As... | Saves the TVS configuration file to a new file, defined by the user. |
| Close TVS Table | Closes the TVS table until it is activated again from the SCAN Storm Cell Table. |
The Configurations Menu
The Configurations Menu choices are for changing the alarm parameters and controlling the display of the TVS table. The Configurations Menu options are:
| Alarm Time Setup. . . | Produces the Alarm Time Setup window. SCAN will issue a 'New' alarm if an event (cell, mesocyclone, or TVS) has been identified after a quiet period of no identifications. This window allows the user to define that quiet period in minutes. |
| Box Colors. . . | Produces the Attribute Color Threshold (ACT) window. The ACT window allows the user to define value ranges of each applicable TVS attribute. These value ranges are intended to reflect the degree of strength of the TVS, from white (weak) to yellow (moderate) to red (strong). These colors will be used when rendering the data on the D2D, in the table body, and in the time trends. |
The Rank Menu
Allows the user to choose the TVS attribute by which the data in the table body will be sorted. The attribute that is currently being used for ranking will be displayed on this button. Refer to Appendix C to see which attributes can be used for ranking.
The Attributes Menu
Allows the user to choose which of the available TVS attributes will appear in the TVS table. Refer to Appendix C for information about all available attributes.
Vert
Indicates whether or not the table is vertically rendered. If this button is activated, the table orientation will change from horizontal (default) to vertical.
Tips
Indicates whether or not the Tips functionality is turned on. When this button is activated and the mouse cursor is focused over "clickable" widgets in the table, a pop-up box will appear next to the cursor containing useful information on the available features of that particular widget.
Alarm Button
An alarm will be issued if a TVS has been identified after the defined quiet period. In this case, the Alarm button will have the word 'New' on it, no grid boxes in the table will blink, and left-clicking the Alarm button will simply turn the alarm off. Right-clicking on the Alarm button will toggle the audible alarm.
Valid Time
This displays the UTC time for which the data in the TVS table is valid.
The Attribute Title Row
Shows (in black) what attributes are currently selected for viewing. These represent the attributes selected from the Attributes menu described above.
Ranking By Attribute
Left-clicking on applicable attribute titles will sort the table data according to that attribute. Refer to Appendix C to see for which attributes the TVS table can be ranked.
Changing the Attribute Color Thresholds
Right-clicking on applicable attribute titles will bring up the Attribute Color Threshold (ACT) window, as described in the Configurations menu section above. Refer to Appendix C to see which attributes can be multi-colored in the TVS table.
The Table Body
Displays the TVS information, including such attributes as: storm cell ID, TVS ID, location (azm/range, lat/lon, state/county), and various physical characteristics of the TVS. If no TVSs have been identified, the message "NO TVS DETECTIONS" will appear in place of the table. The values for the various TVS attributes are displayed in the table body. Refer to Appendix C for a list of all TVS attributes available through SCAN.
Inspecting a TVS
Left-clicking on an identifier in the 'ident' column will cause the D2D to zoom-and-recenter on that particular TVS. This also fills the Inspection Row with data and highlights the identifier in the 'ident' column.
The Inspection Row
Duplicates the row in the table body for the TVS that was last inspected (see the "Table Body" section above for instructions on how to inspect a TVS). This row emphasizes the data for the identified TVS last inspected via the zoom-and-recenter method. The individual grid boxes in the Inspection Row have the same capabilities as the grid boxes in the table body, except left-clicking on the identifier box will zoom the D2D back out to the zoom level defined on the D2D menu bar. See Figure 1.
Zooming Back Out
Left-clicking on the identifier in the 'ident' column will cause the D2D to zoom back out.
SCAN TVS Table Sub-GUIs in Detail
New Alarm Time Setup Window
Same as for the cell table (see above).
Attribute Color Threshold (ACT) Window
Same as for the cell table (see above).
SCAN CWA Threat Index (SCTI)
Under the WarnGen button on the D2D, there are two new buttons. The one on the right (with the severe weather symbol) is the Severe Weather SCTI button. (The one on the left is a Flash Flood CWA Threat Index.) The color of this button will reflect the general threat of severe weather over the County Warning Area (CWA).
- White indicates little or no activity in the CWA.
- Green indicates general thunderstorms with low severe weather probabilities in the CWA.
- Yellow indicates thunderstorms with moderate severe weather probabilities or a mesocyclone or TVS detected in the CWA.
- Red indicates thunderstorms with high severe weather probabilities and a mesocyclone and/or TVS detected in the CWA.
- Grey indicates an invalid index number, which means the SCAN processor is not behaving properly.
If the cursor is focused over this colored button, a small text tip widget will appear, providing the maximum value of the SCTI over the CWA and what it represents.
The actual grid of SCTI values over the CWA can be viewed via a depictable, selectable from the SCAN section of the radar menus. See the SCAN homepage for more information regarding the SCTI.
SCAN QPF
The SCAN processor also produces one-hour Quantitative Precipitation Forecasts (QPFs), based on algorithms developed by David Kitzmiller (NWS-TDL). The algorithms use pattern recognition in conjunction with motion vectors and radar products to produce probabilities that a specified amount of precipitation will fall in one hour's time at a given location. The algorithms also forecast categorical amounts. Each can be displayed via a depictable, selectable from the SCAN section of the radar menus on the D2D. See the SCAN homepage for links to more information.
The SCAN Data Monitoring System (DMS) is a web browser-based, automated system for monitoring the status of the vital components of SCAN. It consists of a suite of HTML files, a Tcl/Tk Common Gateway Interface (CGI) script, and various supporting procedure, data, and image files. The system is housed on a web server, accessed through any browser that supports frames, and is updated using the CGI script. The following information is intended to give an overall description of the system display, defining the layout and components, and provide instructions for using the system.
DMS Display
See Figure 4.
The SCAN DMS display is divided into two frames. A small, static frame at the top of the page holds the title information and the button for updating the table information. The main frame below houses the data monitoring graphical elements.
For the SCAN processor to run optimally, AWIPS must receive the following products:
| Name | Identifier | Product Number | Importance to the SCAN processor |
| Composite Reflectivity: 1 km | CZ | 37 | Vital!! |
| Vertically Integrated Liquid | VIL | 57 | Vital |
| Base Reflectivity: 1 km | Z | 19 | Vital |
| Storm Track and Identification | STI | 58 | Suggested |
| Mesocyclone | M | 60 | Strongly Suggested |
| Tornado Vortex Signature | TVS | 61 | Strongly Suggested |
Radar Products Information Table
The Radar Products Information table monitors the status of radar products for each dedicated radar (see the Glossary for a definition of the products). For each product, and for each dedicated radar, the monitor reports whether or not the product is on the Routine Products Set (RPS) list (Y for Yes, N for No), and gives the most recent data file's date and GMT time. If the product is absent from the RPS list, the background of the table cell containing the letter "N" will be colored red. If the product is not available, meaning there is no data file in the directory where it is stored, the monitor reports "None" and colors the background of the table cell red. Similarly, if a data file time is old, the background of the cell is colored red. A file is determined to be old according to a formula derived from the VCP mode (twice the length of the volume scan plus 2 minutes). If the VCP mode is not available, the default threshold value of 22 minutes is used. Directly under the radar identification letters (e.g., KLWX, KSHV, and KAKQ in Figure 4), there are two spaces per radar for reporting the current radar VCP mode, and the SCAN processor mode. The VCP mode is indicated with the pattern number (11, 21, 31, or 32). If the VCP space contains the phrase "VCP not available," it means the reported VCP number in the data file is not one of the four possible pattern numbers, or the data file containing the VCP number is old. The SCAN processor mode is indicated by either an icon of a radar (meaning SCAN is using radar information), or a lightning bolt (meaning SCAN is running only on lightning information). If the SCAN mode space contains the phrase "Mode not available," it means the data file containing the mode identifier is old and there is probably an urgent problem with the SCAN processor.
Note: The SCAN processor is triggered by the 1km Composite Reflectivity product. It is preferable for the QPF to have the STI product available, but it must have several current, consecutive volume scans of both VIL and Base Z.
CG Lightning Table
The top right table in the main frame is the CG Lightning Data table. This table monitors the status of the data file containing the latest cloud-to-ground lightning information. The most recent file date and time are given, along with the number of strikes since the top of the hour. The lightning data file is continuously updated, so the strike number may be different every time the page is loaded or updated. As with the previous table, a red background indicates an old file (in this case, older than 65 minutes). If the file is old, it either suggests a problem with the AWIPS acquisition of lightning data, or that there are no cloud-to-ground lightning strikes within the National Lightning Detection Network in the Continental U.S.
Model Data Table
The bottom right table in the main frame is the Model Data table. This table monitors the status of the data file containing the latest model information that is used by the SCAN processor. The name of the model is given, along with the most recent data file date and time. As with the other tables, a red background indicates an old file. A file is determined to be old by a threshold that depends on the update interval of the model.
Remember, SCAN can still run without model data, but the quality of some of the derived attributes, such as percent chance of heavy precipitation, percent chance of severe weather, and (more indirectly) the severe weather SCAN CWA Threat Index (SCTI), may be slightly decreased.
The Probabilistic QPF (PQPF) algorithm also is enhanced by model data, but does not require it. The PQPF will use environmental winds to determine the motion vector of the reflectivity patterns. If the environmental data is not available, the algorithms will attempt to determine the motion vectors by pattern recognition from one radar image to another.
Using the DMS
Loading the DMS
Each time the web page is loaded in the browser window, the CGI script is run on the web server, and the information is sent to the screen. Thus, every time the "Reload" button is hit, the information will be updated. However, this is not the recommended method for updating the data. Reloading the entire page forces the browser to re-render information that does not need to be, and performance is diminished.
Updating the Information
In the static frame at the top of the display, there is a blue button labeled "UPDATE INFO." Clicking this button will run the CGI script, retrieve the new information, and display it on the screen. Although they have the same end result, this method of updating the information is more efficient than hitting the "Reload" button on the browser toolbar.
Automatic Update Feature
For convenience, the DMS is equipped with an automatic update feature. This feature allows the user "hands-free" monitoring, updating the information automatically every two minutes. The user can also choose to update the information manually, using the "UPDATE INFO" button in the static frame at the top of the page.
Archiving
There are some preliminary abilities that SCAN has implemented to aid archiving of SCAN data. The SCAN data archived should be able to be viewed along with archived radar data.
Purge Time
The SCAN processor will purge various data that it has created in the Informix data base. By default, it will purge anything older than 4.5 hours each tim eit cycles (each volume scan). If you wish to change this purge time, you must create/edit the file $FXA_DATA/tstorm/purgetime.txt with the contents of a decimal number (hours). This number will replace the 4.5 used by default. If SCAN will be used with 32 frames in the D2D, it is suggested that this number be no lower than 4 hours. If SCAN will not be used with more than 12 frames in the D2D, 2.25 hours will suffice.
Data Base Interactions
There are scripts that will make it easy to extract data form and insert data into the 'scandata' Informix data base. These scripts are called 'archiveSCANdb' and 'loadSCANtodb'. At the time of this writing, it is uncertain whether these scripts will be delivered with AWIPS 5.0. If they are, they will exist in $FXA_HOME/data. If they are not, a request can be made of the SCAN development team, and they can be supplied.
Figures
Click on the images below to see the full size image|
Figure 1. This figure includes the D2D, SCAN
Storm Cell Table, single trend, trend set, the Attribute Color Threshold
|
|
Figure 2. The Storm Cell Identification Display (SCID) window. |
|
Figure 3. This figure includes the D2D, SCAN Storm
Cell Table, Configurations menu, Trend Set |
|
Figure 4. The SCAN Data Monitoring System display. |
|
Figure 5. This figure shows the Mesocyclone Table,
the Storm Cell Table with Vert |
Help
To report problems or ask questions concerning the operation of SCAN in general, please use the awipsinfo list server. Please visit the SCAN homepage at http://www.nws.noaa.gov/tdl/scan/scan2.html for more information, including the latest SCAN news, troubleshooting tips, version release information, and testing results.Glossary
ACT - Attribute Color Threshold
CG - Cloud-to-ground
CGI - Common Gateway Interface
CWA - County Warning Area
CZ - Composite Reflectivity - 1km (a radar product)
D2D - Display 2 Dimensions
DMS - Data Monitoring System
Depictable - A method to retrieve data and display it using AWIPS
and the D2D.
Extension - A depictable that allows user interaction with the
D2D displays.
GUI - Graphical User Interface
M - Mesocyclone (a radar product)
RoCAT - Rate-of-change Alarm Threshold
RPS - Routine Products Set
RUC - Rapid Update Cycle
SCAN - System for Convection Analysis and Nowcasting
SCID - Storm Cell Identification Display
SCTI - SCAN CWA Threat Index
STI - Storm Tracking Information (a radar product)
TVS - Tornado Vortex Signature (a radar product)
VCP - Volume Coverage Pattern
VIL - Vertically Integrated Liquid (a radar product)
Z - Base Reflectivity - 1km (radar product)
Appendix A: SCAN Storm Cell Table Attributes
| Attribute | Definition | Units | Can be used for ranking? | Can be multi-colored? | Trend available? |
| ident | Storm Cell ID | Alphanumeric (A0-Z9) | Yes | No | No |
| azm | Current Azimuthal Position | Degrees | Yes | No | Yes |
| rng | Current Radial Position | nmi | Yes | No | Yes |
| rank | Storm Cell Rank | none | Yes | No | No |
| tvs | TVS Characteristics | Alphanumeric (NONE, TVS or ETVS) | No | Yes | No |
| meso | Mesocyclone Characteristics | Alphanumeric (NONE, UNCO, 3DCO, or MESO) | No | Yes | No |
| posh | Probability of Severe Hail | % | Yes | Yes | Yes |
| poh | Probability of Hail | % | Yes | Yes | Yes |
| hSize | Maximum Expected Hail Size | inches (diameter) | Yes | Yes | Yes |
| vil | Cell-Based VIL | kg/m2 | Yes | Yes | Yes |
| dbz | Maximum Reflectivity | dBZ | Yes | Yes | Yes |
| dbzHt | Height of Maximum Reflectivity | kft | Yes | No | Yes |
| top | Storm Top | kft | Yes | Yes | Yes |
| dir | Forecast Movement, Direction | Degrees | Yes | No | Yes |
| spd | Forecast Movement, Speed | kts | Yes | No | Yes |
| azm15 | Forecast Azimuthal Position (15 min) | Degrees | No | No | No |
| rng15 | Forecast Radial Position (15 min) | nmi | No | No | No |
| azm30 | Forecast Azimuthal Position (30 min) | Degrees | No | No | No |
| rng30 | Forecast Radial Position (30 min) | nmi | No | No | No |
| azm45 | Forecast Azimuthal Position (45 min) | Degrees | No | No | No |
| rng45 | Forecast Radial Position (45 min) | nmi | No | No | No |
| azm60 | Forecast Azimuthal Position (60 min) | Degrees | No | No | No |
| rng60 | Forecast Radial Position (60 min) | nmi | No | No | No |
| mvtErr | Forecast Movement Error, Error | nmi | No | No | No |
| mvtMn | Forecast Movement Error, Mean | nmi | No | No | No |
| lat | Latitude | Degrees | No | No | No |
| lon | Longitude | Degrees | No | No | No |
| polh | Probability of Large Hail | % | Yes | Yes | Yes |
| svrwx | Probability of Severe Weather | % | Yes | Yes | Yes |
| hvyPr | Probability of Heavy Precipitation | % | Yes | Yes | Yes |
| pPos | Percent Positive Cloud-to-Ground Lightning | % | Yes | Yes | Yes |
| cgRate | Cloud-to-Ground Lightning Rate | /min | Yes | Yes | Yes |
| vcp | Volume Coverage Pattern | none | No | No | No |
| cape | Storm CAPE | J/kg | Yes | Yes | Yes |
| sreh | Storm Relative Helicity | m2/s2 | Yes | Yes | Yes |
| county | County Location | none | Yes | No | No |
Appendix B: SCAN Mesocyclone Table Attributes
| Attribute | Definition | Units | Can be used for ranking? | Can be multi-colored? | Trend available? |
| strmID | Storm Cell ID | Alphanumeric (A0-Z9) | Yes | No | No |
| ident | Feature ID | Numeric (0-20) | Yes | No | No |
| type | Feature type | Alphanumeric (UNCO, 3DCO, MESO) | No | Yes | No |
| base | Base Value | kft | Yes | Yes | No |
| top | Top Value | kft | Yes | Yes | No |
| azm | Azimuthal Position | Degrees | Yes | No | No |
| rng | Radial Position | nmi | Yes | No | No |
| height | Height | kft | Yes | Yes | No |
| dRng | Diameter (Radial) | nmi | Yes | Yes | No |
| dAzm | Diameter (Azimuthal) | nmi | No | No | No |
| shear | Maximum Shear (tangential) | m/s/km (or E-3/sec) | Yes | Yes | No |
| lat | Latitude | Degrees | No | No | No |
| lon | Longitude | Degrees | No | No | No |
| county | County Location | none | Yes | No | No |
Appendix C: SCAN TVS Table Attributes
| Attribute | Definition | Units | Used for ranking? | Multi-colored? | Trend available? |
| strmID | Storm Cell ID | Alphanumeric (A0-Z9) | Yes | No | No |
| ident | Feature ID | Numeric (01-25) | Yes | No | No |
| type | Feature type | Alphanumeric (TVS or ETVS) | No | Yes | No |
| azm | Azimuthal Position | Degrees | Yes | No | No |
| rng | Radial Position | nmi | Yes | No | No |
| avgDv | Average Delta Velocity | kts | Yes | Yes | No |
| llDv | Low-level Delta Velocity | kts | Yes | Yes | No |
| maxDv | Maximum Delta Velocity | kts | Yes | Yes | No |
| mxDvHt | Maximum Delta Velocity Height | kft | Yes | Yes | No |
| base | Base Value | kft | Yes | Yes | No |
| depth | Depth Value | kft | Yes | Yes | No |
| top | Top Value | kft | Yes | Yes | No |
| shear | Maximum Shear | m/s/km (or E-3/sec) | Yes | Yes | No |
| shrHt | Height of the Maximum Shear | kft | Yes | Yes | No |
| lat | Latitude | Degrees | No | No | No |
| lon | Longitude | Degrees | No | No | No |
| county | County Location | none | Yes | No | No |
Home
|
National
Weather Service |
Privacy Policy |